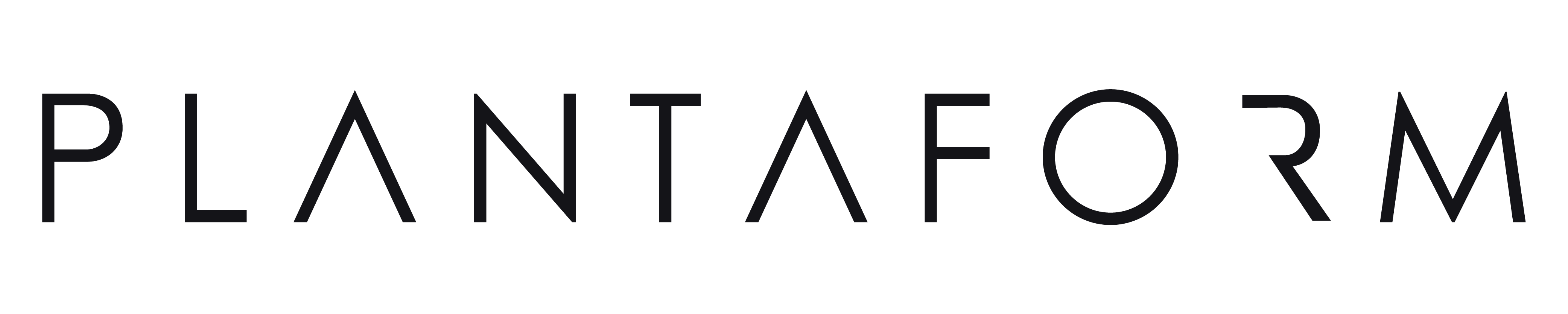Getting Started
Step 1) Scan the QR code or visit website. It will ask for your email address and name.
Step 2) You should receive an email confirmation asking you to create a password for your account.
Step 3) Once completed, open the Plantaform app and login using your email and the password created in the last step.
Step 4) Click on +Add new device on the app (See photo below).
Step 5) Make sure your Rejuvenate is powered on and plugged into a power source.
Step 6) Follow the prompts on the Plantaform App to add New Device
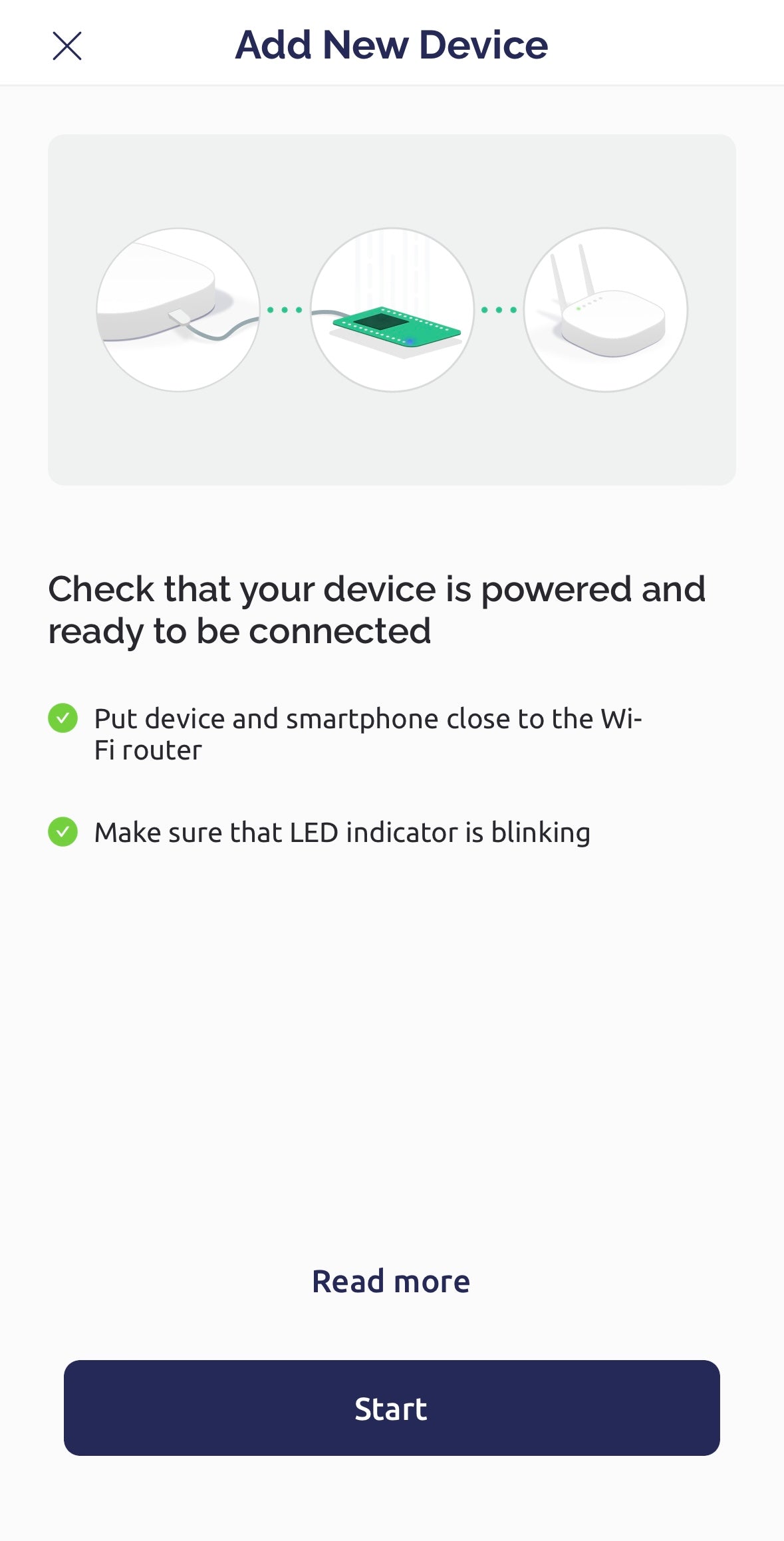
If you are starting a growth cycle with a new Pod Pack, open the Plantaform App with your Rejuvenate already added and click START. This will give you the option to scan QR code of your Pod Pack to add. The App will then guide you through the process to get your plants growing.
Rejuvenate is able to recognize what you are currently growing when scanning a Pod Pack during a new growth cycle or by manually selecting what cultivar settings you want to use for the growing period.
The Rejuvenate is able to control all of the variables your plants need to thrive. The optimal settings for growing change depending on the type of plants you are growing.
Rejuvenate is able to control the amount of light, the type of light, the ‘day’ length, the amount of fog, water & nutrients consumption, and the Plantaform App can tell you exactly when and how much water and nutrients to add when refilling your garden. For our Pod Packs, Rejuvenate will automatically provide these conditions with the click of a button or by scanning the QR code on the box and following the setup steps.
Here at Plantaform we have our team of scientists and engineers specifically develop these settings based on years of testing and refinement. Coming soon, you will be able to edit these settings and try different growing options for any plants!
The lighting scheduled can be adjusted by going on the Plantaform App and clicking on the light bulb symbol.
You have the option to Dim Lights for either 2 hours or until the next day's cycle.
You can also alter the light schedule for when the lights turn on & turn off. You can choose which of the two you want to configure. It is not possible to change both the turn on time and the turn off time at the same time since plants need a specific amount of light during the day. By changing both it will change how much light the plants are getting daily is set automatically to be on for 14-16 hours.
Once the instructions for connecting to your Rejuvenate & WiFi network are followed, the Rejuvenate will no longer appear offline on the Plantaform App and the button on Rejuvenate will be solid white when fully connected.
Yes, Rejuvenate will send you notifications if it is off or the water level is low and needs to be refilled.
Troubleshooting
Step 1) Verify that Rejuvenate is powered and that your internet is working properly.
Step 2) Click on the connected status button within the Plantaform App and check if your Rejuvenate responds to this.
Step 3) Check the signal strength and make sure that the Rejuvenate is not too far from your WiFi Router.
Step 4) If this is the first time connecting Rejuvenate to a new WiFi follow the instructions for reconnecting to a new WiFi at this link.
Step 5) Go to settings of the Rejuvenate and check that the WiFi name matches the one you are trying to connect to. If it does not match follow the instructions at this link.
Step 6) Disconnect and reconnect the Rejuvenate.
Step 7) If it still does not work contact our customer support team at support@plantaform.com.
Step 1) Verify that the Rejuvenate is powered on and that your WiFi is working properly.
Step 2) Press and hold the status button on the Rejuvenate for 10-15 seconds until the status light starts to blink BLUE.
Step 3) Next, go to the Plantaform Application Home Page where you can see Lights, Water, Plant Care etc.
Step 4) Click on the 3-circle button in the top right hand corner of Home Page.
Step 5) Click again on the 3-circle button in the top right hand corner.
Step 6) Click on "Reconfigure".
Step 7) Go through the reconfiguration settings to reconnect to Rejuvenate and your home WiFi.
Once you go through this process, you should notice the light on your Rejuvenate goes back to WHITE.
Step 8) If this process still does not work, please contact our customer support team at support@plantaform.com.
You can connect as many Rejuvenates as you would like. Please remember to name the Rejuvenates appropriately so you know which Rejuvenate is which.